Ubuntu 22.04 Remote Desktop Access from Windows 11 or 10
Learn the steps to connect remote Ubuntu 22.04 LTS Jammy JellyFish desktop from Windows 11 or 10 using RDP (remote desktop protocol).
Windows comes with a very handy feature called Remote Desktop Connection, which uses RDP protocol to connect a PC remotely. Although it is very easy to use when it comes to establishing a remote desktop connection from Windows to Windows systems, not the same goes for the Linux system. It is because the RDP protocol has not been installed in Linux by default. In such a situation we have to use manually perform some configuration on the Linux system to enable RDP, here in this guide we know how to do that.
What is XRDP?
XRDP is a free and open-source program and an implementation of Microsoft RDP (Remote Desktop Protocol) to easily access Linux systems remotely with GUI. With XRDP, it is possible to log on to the remote Linux computer and create a real desktop session as if you had logged on to a local computer.
On the Page
[TOC]
Steps to access Ubuntu 22.04 or Ubuntu 23.04 remotely from Windows 10 or 11 or macOS
The steps given here can be used on other versions of Ubuntu such as 23.04/20.0/18.04 including Linux Mint, MX Linux, and more…
1. Perform a System update
Here in this tutorial, we are going to use the system’s default repository and APT package manager. Hence, to rebuild the APT cache run the system update command once.
sudo apt update2. Install XRDP on Ubuntu 22.04
As we know Ubuntu doesn’t have RDP installed like Windows OS, hence, we need to install XRDP, the open-source implementation of RDP on our Linux system. The good thing, we don’t need to add any third-party repository because it can be installed using the system’s default one.
sudo apt install xrdp3. Start & Enable XRDP Service
To start and also make the service of XRDP enable automatically with system boot use the given commands:
To start it:
sudo systemctl start xrdpEnable it:
sudo systemctl enable xrdpCheck the status:
systemctl status xrdp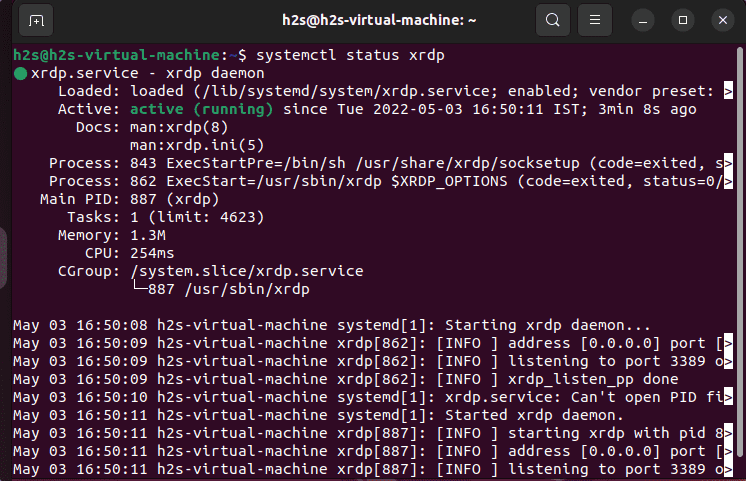
4. Open port 3389 in the firewall
To let the other systems in the network access Ubuntu 22.04 Jammy remotely over RDP, open the port number 3389 on your system’s firewall.
sudo ufw allow from any to any port 3389 proto tcpNext, find the Ip-address of your Ubuntu system and note it down, somewhere. For that on your terminal run:
ip a5. Log out Ubuntu 22.04
Once the installation is completed, simply log out your Ubuntu 22.04 system otherwise you will get a black screen issue on Windows while connecting Ubuntu remotely using XRDP.
To log out, click on the Power-off icon and select the logout option.
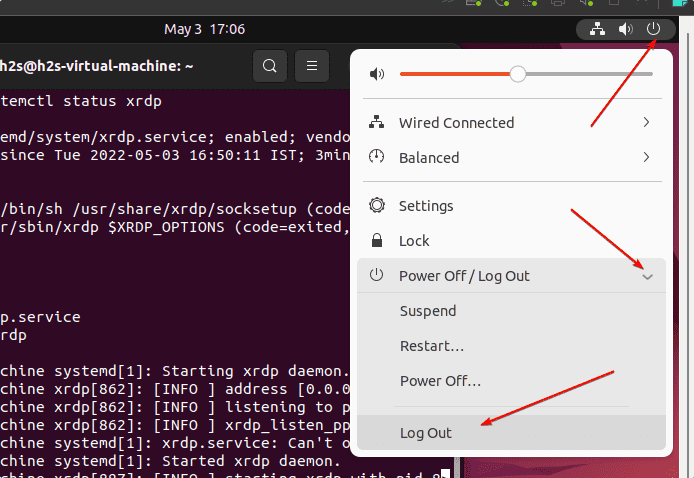
6. Connect Ubuntu 22.o4 remotely using Windows 10 or 11
Finally, go to the Windows 10 or 11 system you are using and click on the Search icon. There type “Remote Desktop Connection” as its icon appears, and click to open the same.
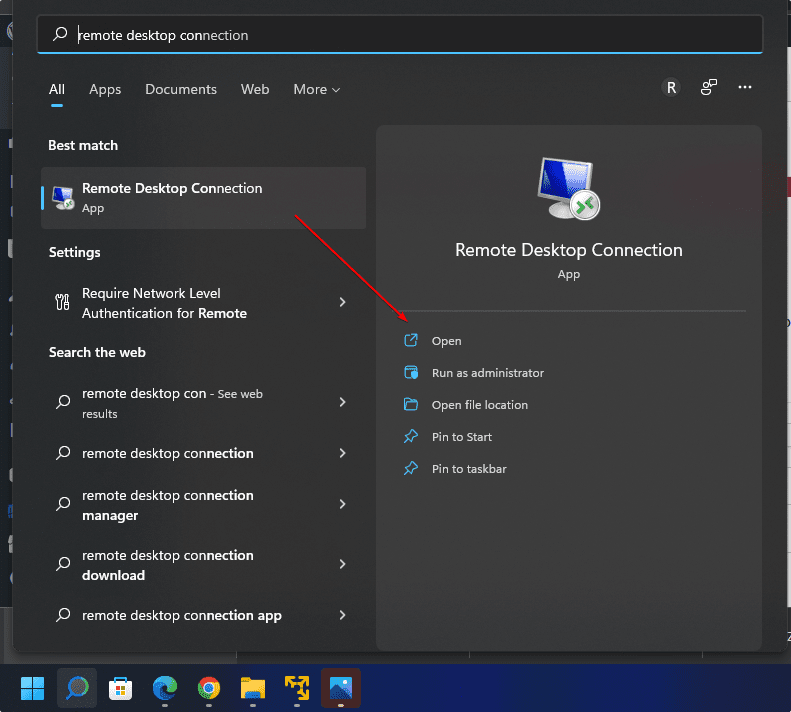
Enter the Ip-address of your Ubuntu system noted down by you, in the “Remote Desktop Connection” app of Windows and click on the “Connect” button.
For example, our Ubuntu 22.04 IP address was 192.168.17.133
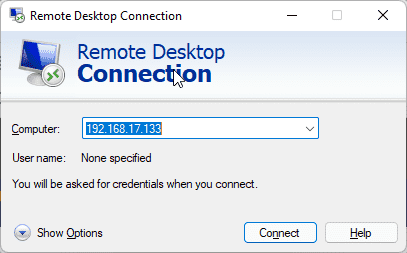
When the message appears “The identity of the remote computer cannot be verified. Do you want to connect anyway?”
Click the Yes button.
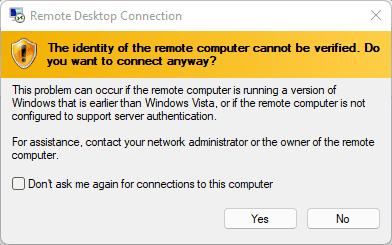
The XORG window will open, enter the username and password of your remote Ubuntu 22.04 that you want to connect over RDP to control it graphically.
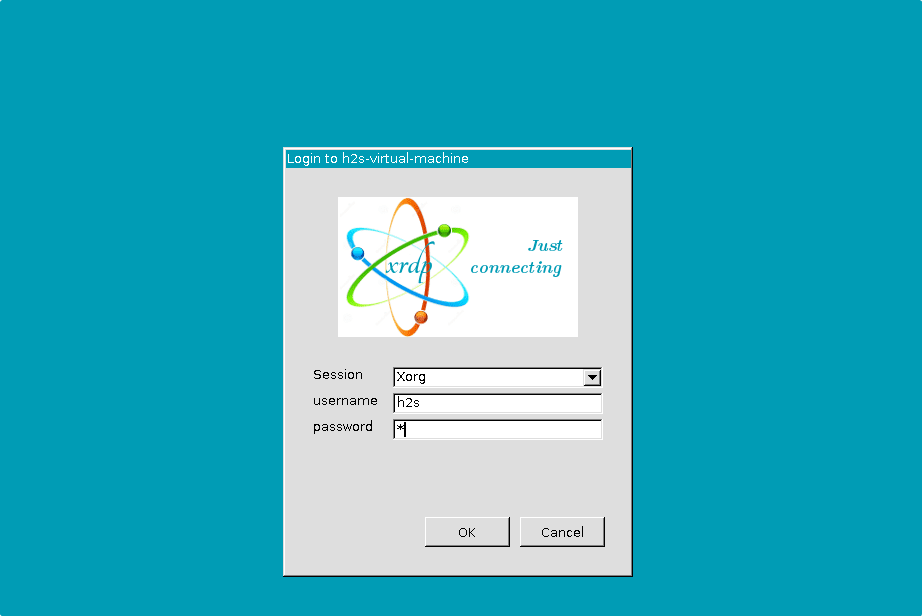
The system will again ask for your system’s password.
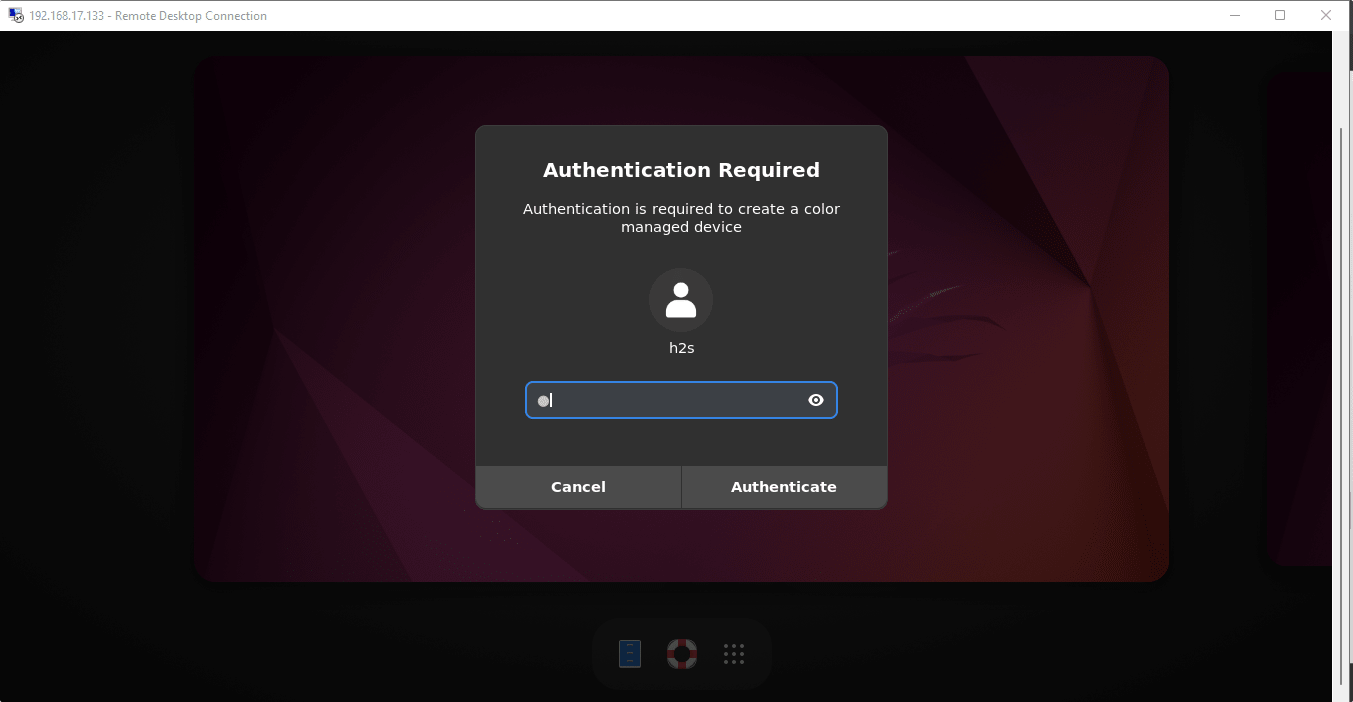
Finally, the remote Ubuntu 22.04 LTS graphical screen will be on your Windows system using the Remote desktop protocol.
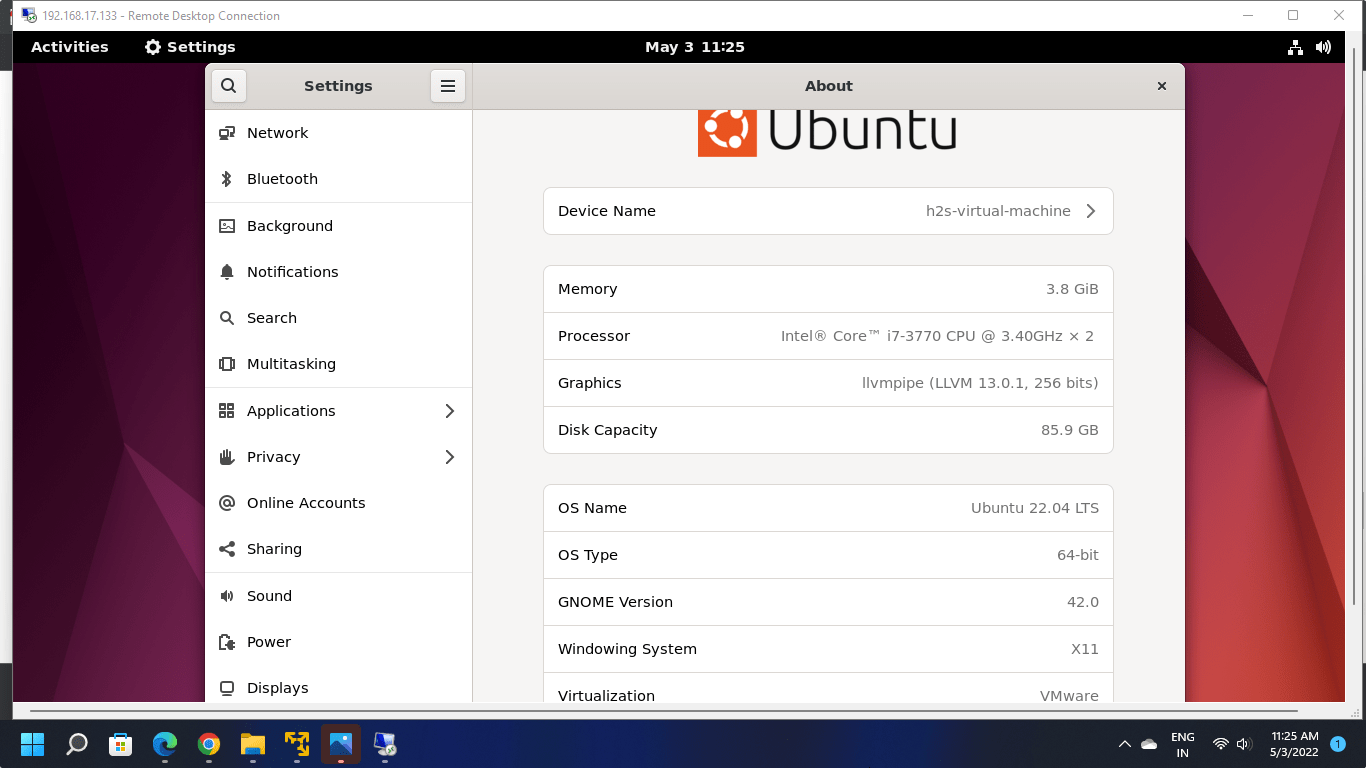
Ubuntu remote desktop black screen- issue
The issue of getting a black screen or automatically shutting down the Remote desktop connection application on Windows appears if you have not logged out of your remote Ubuntu 22.04 system that you want to connect to. Because using RDP, here we can only open a single session.
还有一篇文章可以参考:https://www.howtogeek.com/429190/how-to-set-up-remote-desktop-on-ubuntu/
